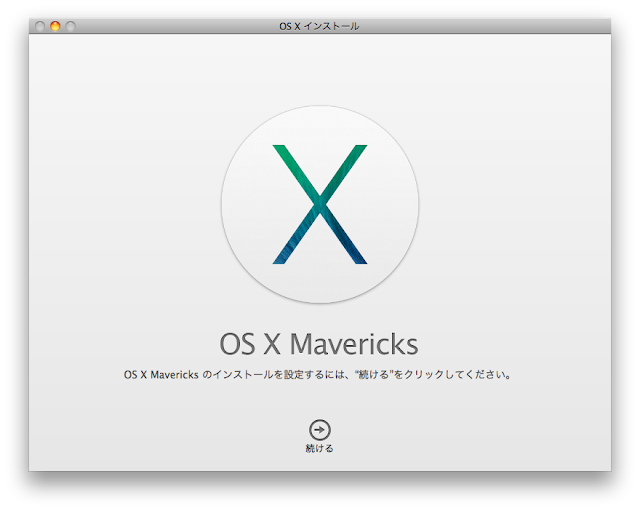 |
| [OS X インストール] ウィンドウ |
米国現地時間10月22日、日本時間では翌23日水曜日の午前2時から開幕したアップルのスペシャルイベント "We still have a lot to cover." で新型 iPad や MacBook Pro 、Mac Pro などの発表を期待つつ即時更新される Engadget Japanese のアップル スペシャルイベント速報ページで チェックしていたら、それらハードウェア群に先んじて、OS X Mavericks が本日リリース! さらに 2007年製 iMac や MacBook Pro などの前世代 OS X からでも一気にアップグレード可能!! しかも無料!!! と(単品で買うと100ドルを超えるWindows 8.1への揶揄も忘れず)発表されました。
というわけで、3年前のアップル Back to the Mac イベントで発表された直後にアップルストアへ注文した自機 MacBook Air (11-inch, Late 2010) でこの恩恵をありがたく享受すべく、早速 Mac OS X Mavericks をインストールしてみました。
とその前に、自機の現状 = OS バージョンの確認を。
 |
| [この Mac について] ウィンドウ Mac OS X バージョン 10.6.8 Snow Leopard 最新アップデート済み でも (c) 1983-2011 がちょっと寂しい... |
それと勿論、Mac App Store から OS X Mavericks を無料でダウンロードして。
それではいよいよ、Mac OS X Mavericks を MacBook Air (11-inch, Late 2010) にインストールしてみましょう。
- ソフトウェアの使用許諾契約の条項に同意する
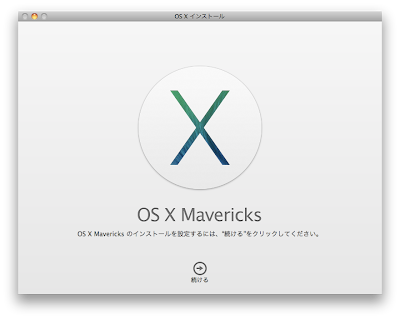
[OS X インストール] ウィンドウ
ワクワクしながら「続ける」をクリック
「このソフトウェアのインストールを続けるには、ソフトウェアの使用許諾契約の条項に同意する必要があります。」
ええ、もちろん「同意する」をクリック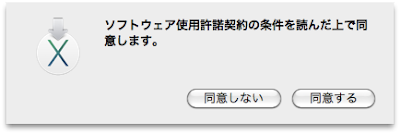
「ソフトウェア使用許諾契約の条件を読んだ上で同意します。」
まるで契約書を全くスクロールしなかったことを見透したかのような念押しダイアログ
冷静に [同意する] ボタンをクリック - OS X Mavericks がインストールされるディスクを確認する
インストール先として、MacBook Air の内臓ストレージ "Macintosh HD" (実際に内臓しているのはフラッシュストレージ = SSD ですけれど)が表示されるので、そのまま進めます。

「OS X は、ディスク"Macintosh HD"にインストールされます。」
迷わず「インストール」をクリック - "OS X Mavericks インストール" に変更を許可するため管理者としてログインする
「OS X のインストールを続けるには、管理者としてログインする必要があります。
"OS X Mavericks インストール"に変更を許可するには、パスワードを入力してください。」 - コンピュータが自動で再起動されるのを見守る

「OS X は、ディスク"Macintosh HD"にインストールされます。」 
「インストールの準備中です。コンピュータは自動的に再起動します。」
残り約 7 分
「残り約 6 分」
1分間よりやや早かった
「残り約 5 分」
1分間よりずっと早かった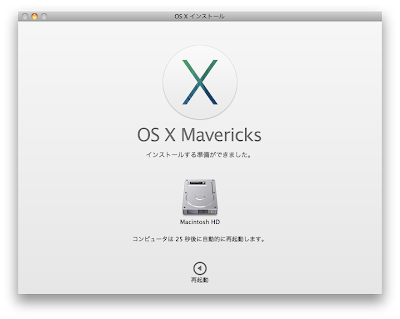
「インストールする準備ができました。」
5分どころか1分も経たないうちに
「OS X をインストールする前に、ほかのアプリケーションを
すべて閉じる必要があります。」
ですよね、と [ほかのアプリケーションを閉じる...] ボタンをクリック
すると[ほかのアプリケーションを閉じる...] ボタンの表記が
[アプリケーションを閉じています...] に変わる
「アプリケーションを閉じて再起動を準備中...」 
「コンピュータは再起動します...」 - OS X Mavericks が指定ディスクにインストールされるのを見守る
ここでは残念ながらスクリーンショット無し
とはいえ、所要時間がおよそ小一時間位かかるようなので、しばらく離席して他所から無事の終了を願います
- コンピュータの再起動後、iCloud、iTunes、App Store、iMessage、FaceTime などを利用するために Apple ID でサインインする

「Apple ID でサインイン」
自分的に久々の OS アップデートで逸る気持ちを抑えきれずに(?)
勢い誤り11インチのスクリーン全体をキャプチャ
「"Mac を探す"をこの Mac で使用することを許可しますか ?」
とりあえず [許可] ボタンをクリック
「利用規約」
やはり「同意する」をクリック
「OS X ソフトウェア使用許諾契約、iCloud および Game Center 利用条件、および
Apple プライバシーポリシーを読んだ上で同意します。」
流れで [同意する] ボタンをクリック - Mac が設定されるのを見守る

「Mac を設定中...」
さて、ここで改めて自機の現状 = OS バージョンを確認してみると。
 |
| [この Mac について] ウィンドウ Mac OS X バージョン 10.9 これで (c) 1983-2013 と時代に追いついた安堵感が ありがとう ! Apple Inc. |
余談ですが、その後しばらく意気揚々と Mac OS X Mavericks の挙動を堪能していたら、一点だけ違和感を覚えることがありました。それは "2本指でトラックパッドでなぞるとスクロールする方向がインストール前と逆" ということです。
まあ雑作ないことなので、システム環境設定のトラックパッドで「スクロールとズーム」を確認すると、スクロールの方向: ナチュラル (指を動かす方向にコンテンツが移動) が選択されていました。その横には指を動かす方向とコンテンツが移動する様が動画で表示されていたので、「解りやすくしてるんだなぁ」と暫し見入った後、その選択を外すと動画が切り替わって、指を動かす方向とコンテンツが移動する様が選択を外した通りになりました。
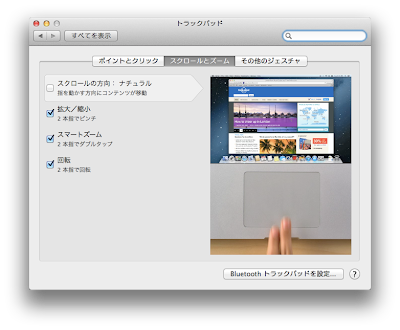 |
| [トラックパッド] ウィンドウ |












